PDF documents
Where possible, information in PDF documents should be made into a webpage content because it is more searchable, accessible and easy to consume.
If you do link to a document, with almost no exceptions, documents you post must be PDF format as it is the only format that can be widely opened on various devices. See also Visual design accessibility. If you have another format, convert it to PDF before posting.
| Don't upload | Maybe | Acceptable |
|---|---|---|
|
|
|
Document specifications
- PDF documents must be accessible. This includes using appropriate heading levels and link text, alt text on images, and making sure they have the correct reading order. Much of this can be done in Word before you export it to PDF. Accessibility is the responsibility of the person creating the PDF, not of the content editor who posts it to the website.
- Documents should be 11x8.5" paper size, except for legal documents that need to be 14x8.5."
- Use 72 dpi resolution.
- When saving, optimize the document for web viewing by using "reduce file size" options in the editing program.
- The maximum size for a PDF is 5 MB, but ideally documents should be no more than 1 MB.
- Set the language of the document in the “Reading Options” section of the “Advanced” tab of the Document Properties.
See also Search optimization.
File names
- The file name should be descriptive — the user may be saving this file on their computer and “stats-final.pdf” will not tell them what it is.
- The file name should often reflect the link text, but often needs to be more detailed.
- The file name should be three to five descriptive keywords separated by dashes and start with a relevant word, not “the” or the number of a report.
- Words should always be separated by a dash, not an underscore or spaces (this will make it easier for search engines to read the file name).
- Generally, avoid including a date in a filename.
- This will make it easier to upload revisions of the document to the website (if the file name is the same, you can just re-upload it without having to change links to it).
- However, you may wish to include the date if it would help users understand the context of the document (e.g. Canada-day-2019.pdf).
See also Search optimization.
Metadata
- Complete fields like Title, Author and Keywords directly in the PDF document before uploading it, not in the AEM properties fields.
- Title - should be descriptive but not duplicate the file name. This is what will show up in search results.
- Author - name of the business unit that created it (don't use personal names or IDs).
- Subject - this will appear in search results, so it should be concise and descriptive.
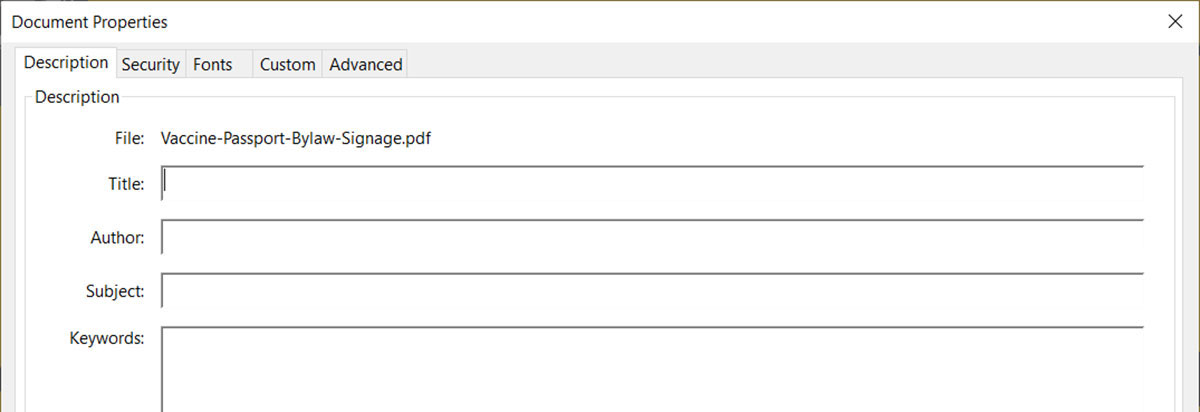
Linking to documents
- You must upload and publish the file before you can link to it. Once the document has been uploaded, it will be crawled by search engines and will appear in search results immediately, even if you don't link to it from a page.
- Document links must follow the same conventions as embedded links – use meaningful keywords as link text instead of “click here.”
- Document links should always open in a new tab.
- Hypertext links should also include a file type icon before the link text (AEM does this automatically).
- If you wish to link to documents that aren’t referred to in your body text (for example, downloads and other related documents,) you can use a call-out box. Please note that you should not list more than five items using this method.
- If you remove a link to a document, the document will still show up in search results until you remove it from AEM. Periodically look through your assets folders to make sure you don't have any "orphan" documents that need to be deleted.

