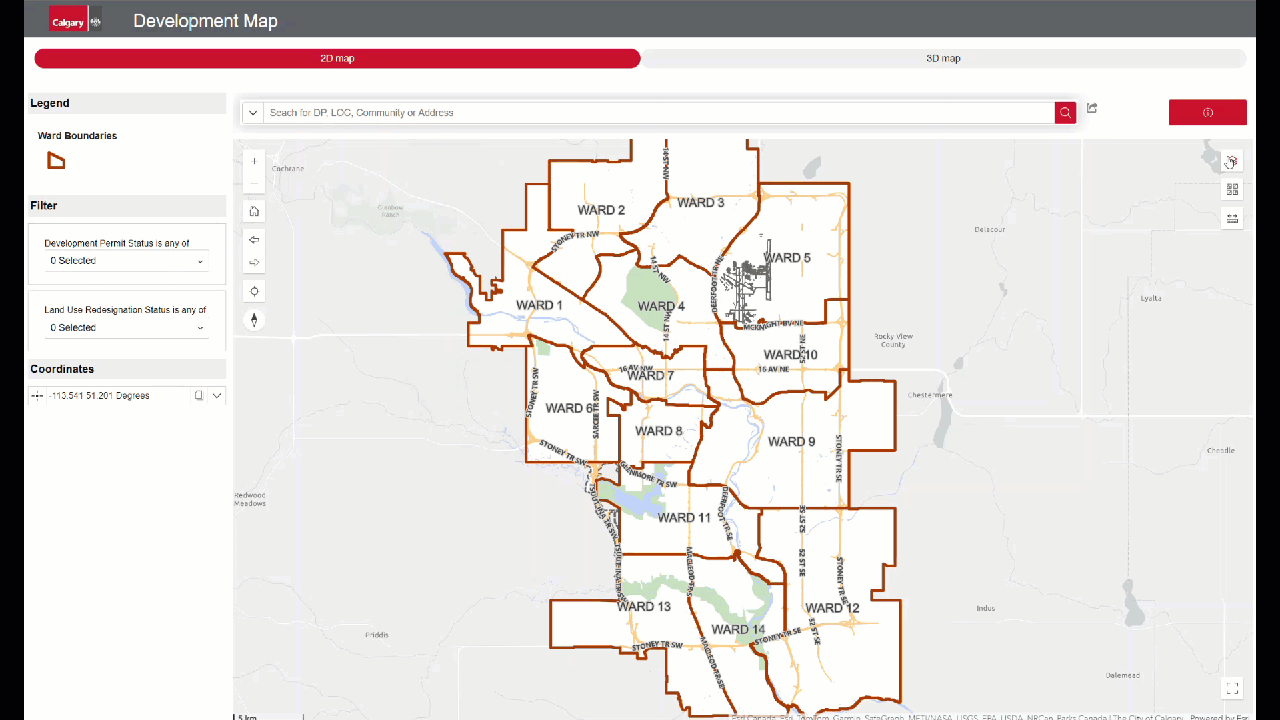Guide to using the DMap
You can search for a development permit or land use redesignation application by address, reference/permit number (found on a notification), community name or zooming into an area of interest on the map itself
Once you’ve found the application, click the property/location on the map to to learn more about the status of the application and view the plans that have been submitted to The City of Calgary. The plans will help you identify any impact on surrounding properties and the community. Many applications allow for the public to make comments and provide insights on the potential impact of a project. A "Share your comments" button will appear on the application during the commenting stage.
Step by step guide
Search
Search
To find an application:
Begin by navigating to the search bar at the map interface's top center. Click the search bar and start typing the desired address, reference/permit number or community name.
As you type, a list of suggestions will appear in a dropdown menu. These suggestions are dynamically generated to match your input. Once you spot the correct option, simply click on it to proceed.

Zoom in & out
Zoom in & out
To focus on a specific area of the map:
Desktop: Click the plus (+) or minus (-) signs on the map’s left side to zoom in or out. If you are using a mouse, you can also scroll forward to zoom in and backward to zoom out.
Mobile: To zoom in, double-tap with two fingers. To adjust the zoom level, use a pinch gesture with two fingers. You can also double-tap or spread your fingers apart to zoom in, and pinch them together to zoom out.
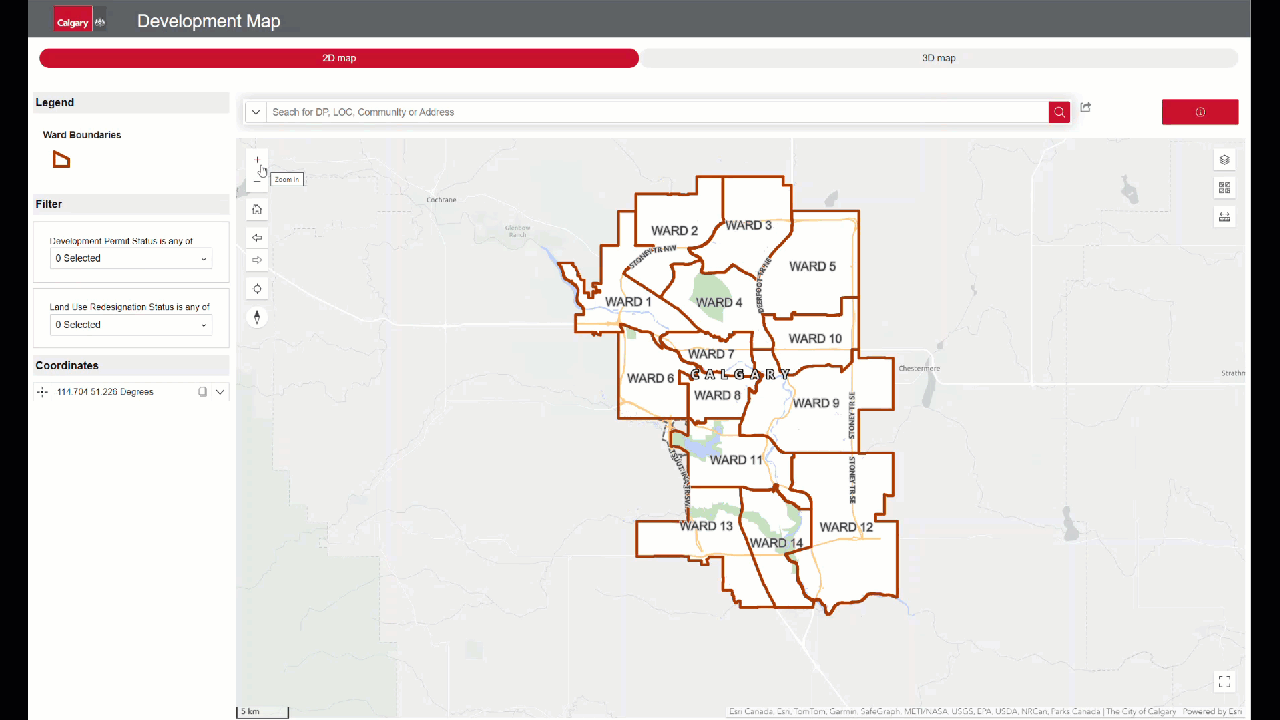
Filter
Filter
To filter your results:
Initially, the map shows all applications. To narrow down your search, in the map legend on the left, click on the type of permit you want to see (development or land use redesignation). A dropdown will appear.
Status Selection: Choose one or more statuses to refine your results further.
Reset View: To see all applications again, click the trash bin icon to clear filters.
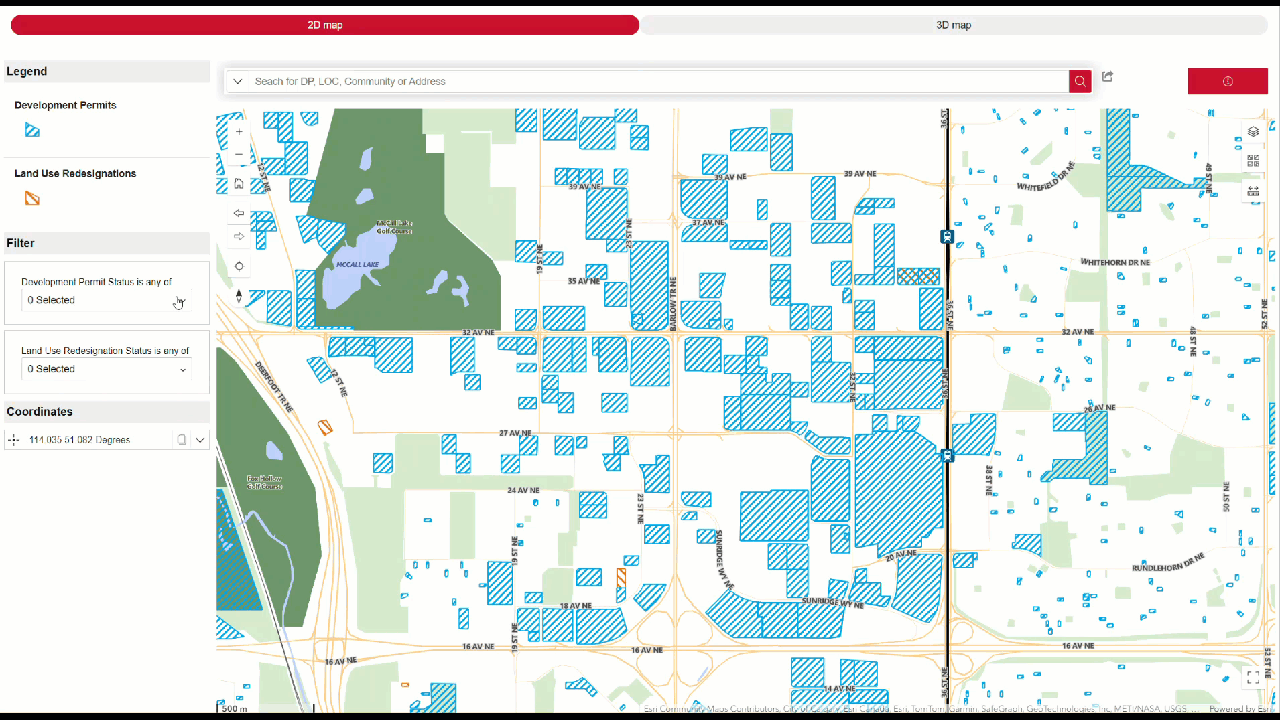
Summary
Summary
To access the summary:
Once you find an application on the map, click on it to bring up a summary pop-up. This will display key details such as file type, address, file number, status and description. The information on this page may take up to 24 hours to refresh.
For a deeper understanding of the application and to comment on it, click the red button.
Note: Striped areas may have several applications. Click the list icon to view all, or use the arrows (< >) to scroll through them.
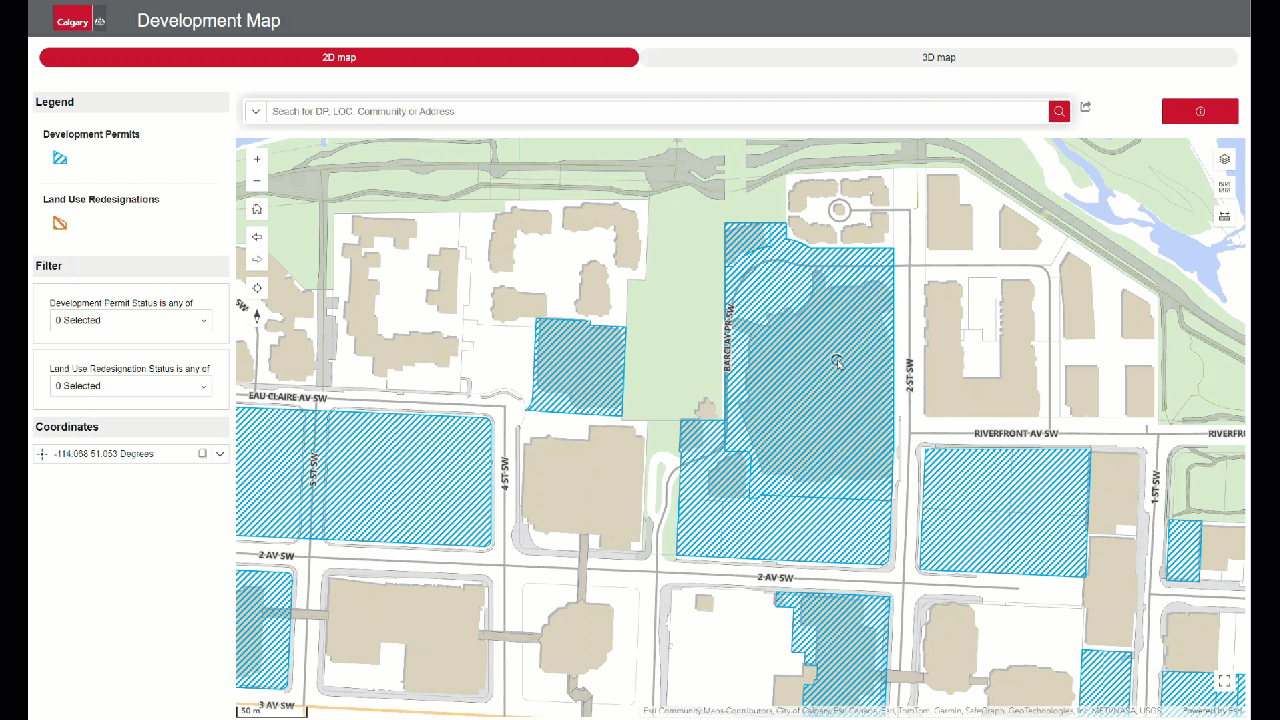
Information
Information
To see more detailed information:
Once you click the map popup button, you will access an individual webpage with comprehensive application information, including applicant details, current status, and subsequent steps.
Download the plans to gain a clearer understanding of the potential impact on the surrounding area and community.
You will also find links to policies and bylaws that impact the application to help you navigate the planning process.
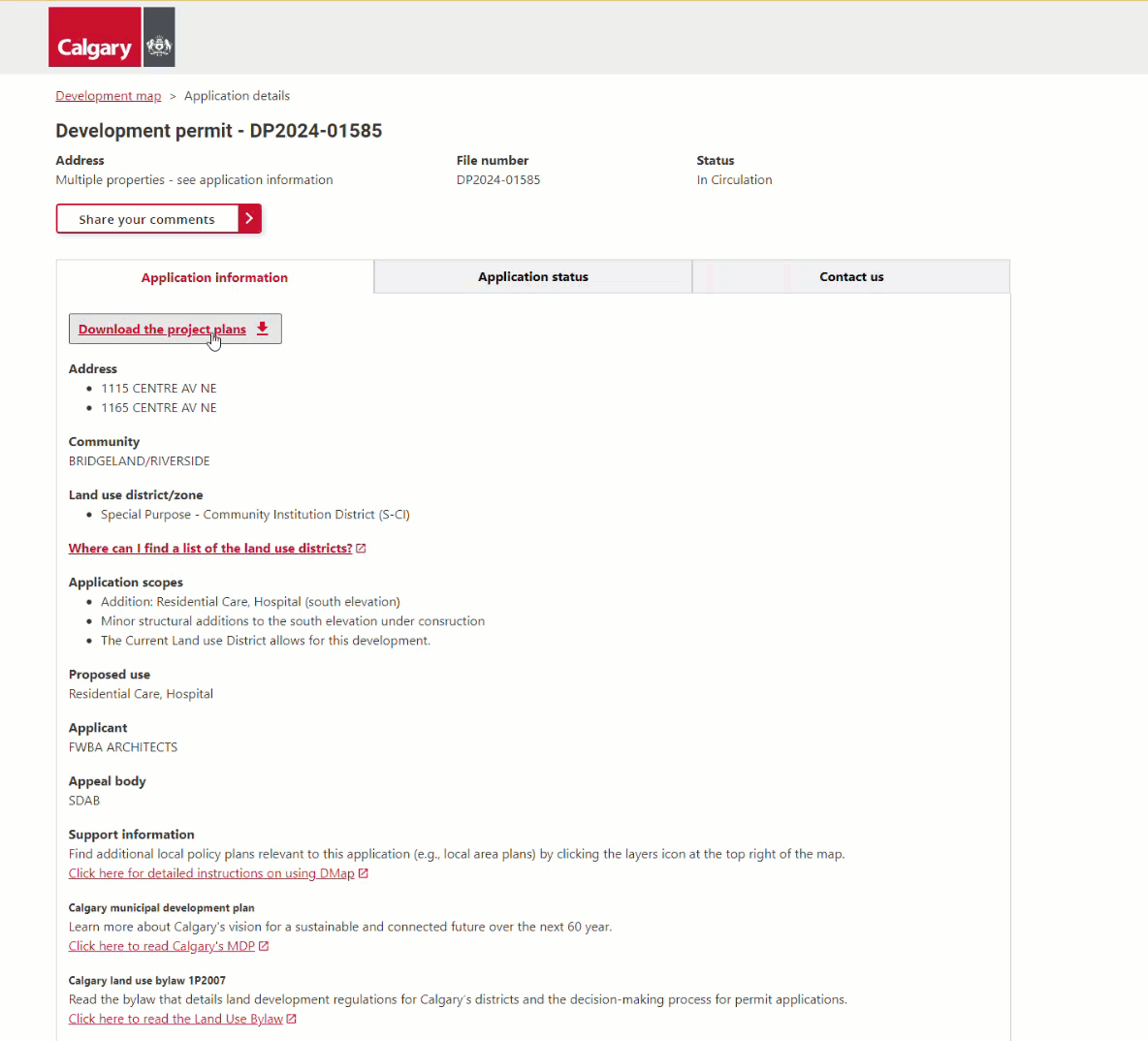
Comments
Comments
To provide your input:
If the application is open for comments, a red button will appear at the top of the page.
You’ll need to provide basic contact information so we can reach out to you if needed. Next, you’ll encounter a series of questions related to the proposed project. If you require assistance, simply check the checkbox that asks if you prefer guided questions. You can also upload up to 5 files (e.g., pictures or videos) to enhance your comment.
Don’t miss this opportunity to submit your feedback during the available times for public input.
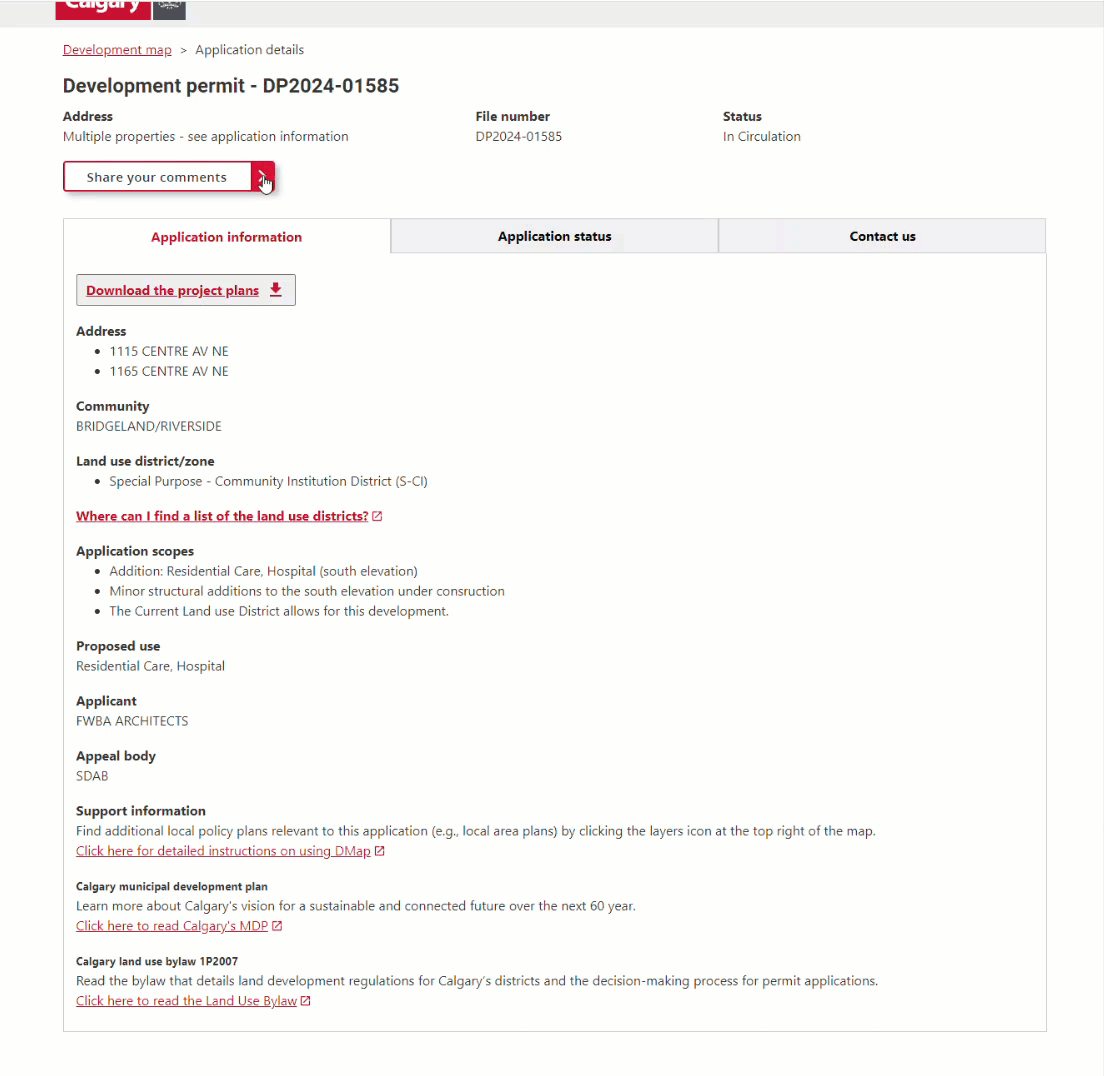
3D view
3D view
To navigate in 3D on your map:
Click the 3D map button at the map interface's top. This will transform your map into a 3D environment. You will see the options on the left-hand side will change.
For panning and rotating, select the curved arrow and drag your mouse to adjust your perspective. To move around, click the four-arrow icon and drag in your desired direction.
On mobile, to rotate the scene, move two fingers in a clockwise or counterclockwise direction. To tilt the scene, drag two fingers up or down on the screen.
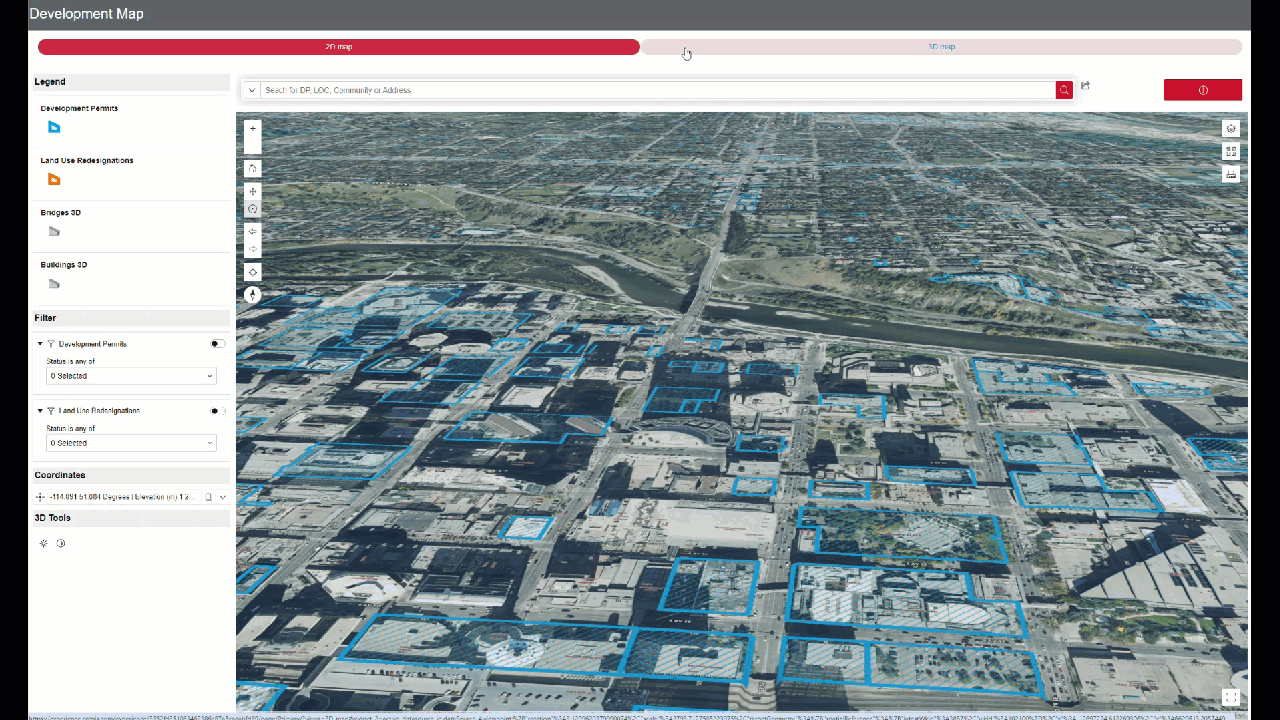
3D tools
3D tools
Using 3D Tools: Daylight and Shadow Cast:
In the 3D view, select an area to visualize. Look for the daylight or shadow cast icons at the bottom of the left panel.
With Daylight, you can simulate sunlight and shadows at various times of the day and year using the settings.
Shadow cast will display the cumulative shadows based on sunlight for a given date and time. On mobile, this feature is not available.
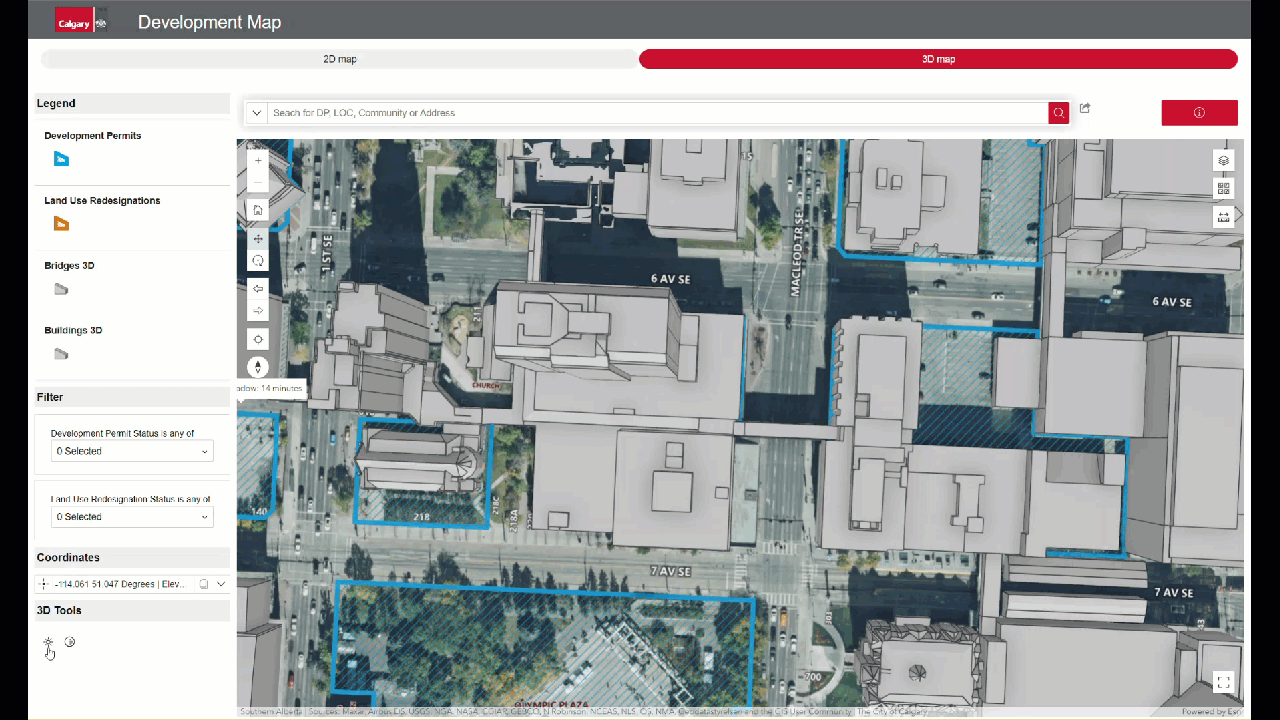
Layers
Layers
Using layers for enhanced information:
To gain easy access to policies and bylaws for each application, in the top right corner of the map, click the layers icon (the first one).
A dropdown will appear, allowing you to toggle on and off different policy overlays, including Local Area Plans, Area Redevelopment Plans, and Area Structure Plans.
These overlays will show the relevant policies that geographically apply to a specific application.